iPad Proを買った後にまず買うものといえばApple Pencilでしょうが、その後今度はキーボードはどうしようかという悩みにぶつかるかと思います。
サードパーティ製かSmart Keyboard Folioか。
私はSmart Keyboard Folioを購入しましたので、そのインプレ並びに使い方などを。
実際どうなの、Smart Keyboard Folio
ケースとキーボードの一体感は素晴らしい
私は筋金入りのApple信者ですので、迷うことなくSmart Keyboard FolioをiPad Proと同時に買いました。
なので、サードパーティ製のiPad用キーボードは試していません。
しかし、カバーとキーボードが一体となっているのは思いのほか便利ですし、別々に持ち歩くのは何か野暮ったいなあと思います。
中にはサードパーティでもケース一体型のキーボードもありますが、やはりAppleが一体でデザインしたものには叶わないかな、という印象です。
思いのほか良い打鍵感
Smart Keyboard Folioが気に入らないという方々の多くの意見が
「キーピッチが浅いし打鍵感も気に食わない」
というものがあります。
ですが、私はこれで必要十分、むしろ十二分と思っています。
打鍵感の悪さの一番の原因はキーピッチです。
逆に打鍵感を良くしようと思ったらキーピッチを大きく取る必要があります。
そんなの分厚くなるだけでケース一体のキーボードに求めても仕方ありません。
むしろ私はこのSmart Keyboard Folioの「パコパコ」という打鍵感は好きです。
心地よい入力を選ぶか、
携帯性を選ぶか。
どちらが良いかでSmart Keyboard Folioの好き嫌いの入りは変わってくると思います。
でも、私は両立していると思いますよ、Smart Keyboard Folio。
こんな使い方、できます
ロック解除はキーボードで
Smart Keyboard Folioに付けたiPadを開くと、自動的に暗証番号入力画面になります。
もしくは、スリープモードで画面が暗い場合でも、キーボードの何かしらのキーを押すと同じ画面になります。
iPad ProはFace IDですので、自動的に暗証番号は解除となります。
そこでもう一度何かしらのキーを押すと、あら不思議、ホーム画面が出てきます。
ラップトップのような見た目なのに、起動するまでのハードルはラップトップより非常に低くなるのです。
iPadの指での操作のショートカット化
意外と便利なのが、ショーカットが使えるということ。
もちろん、⌘+Cでコピーなど思いつくショートカットは全て当然のごとく使えます。
しかし、iPad特有の操作である「ホーム画面に戻る」なども⌘+Hなどでできるのです。
これは意外と便利です。
iPadをSmart Keyboard Folioで使っているときはラップトップかと錯覚できますが、どうしても画面に触れないと操作できないばめんが出てきます。
それをある程度キーボードショートカットでできるとなると、労力がだいぶ減ります。
でも、どんなショートカットがあるかわからない…
そんな方でも大丈夫です。
Smart Keyboard Folioの⌘キーを長押しするとショートカット一覧が浮かび上がってきます!
しかも、アプリごとや場面ごとで使えるショートカットは違いますが、それに合わせて一覧の内容も変わるのです!
ありがとうApple、ありがとうティムクック。
純正だからと言って侮るなかれ
Smart Keyboard Folio、私はものすごく気に入っています。
iPad Pro自体もそうですが、細かいを探せば不足はあるものの、求めすぎなければ必要十分であるというのが昨今のiPad周りに言えることではないでしょうか。
私は、過度な期待をしていなかっただけに、このSmart Keyboard Folioも含め期待をいい意味で裏切られることの連続です。
過度な期待をしていない方は、Smart Keyboard Folio、購入されても良いかもしれません。
それでは。
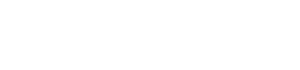



コメント